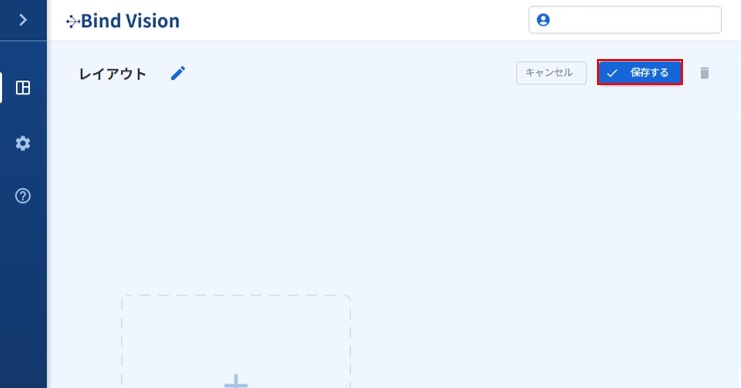2. レイアウト
レイアウト画面では、画像・データの閲覧、コンテンツの作成・編集・削除が可能です。
2.1. 新規作成
2.1.1. レイアウトの新規作成
画面左側、メニューの「ダッシュボード」-「新規追加」ボタンをクリックします。

「レイアウト名の登録」ダイアログが表示されるので、任意のレイアウト名を入力し、「登録する」ボタンをクリックします。
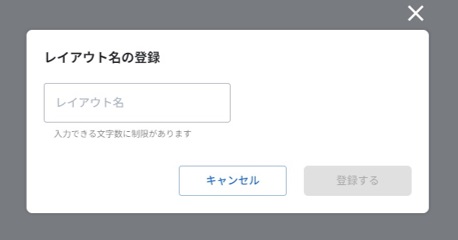
注釈
レイアウト名は、全角11文字、半角20文字の制限が存在します。
2.1.2. コンテンツの新規作成
画面右上の「ダッシュボードを編集」ボタンをクリックします。
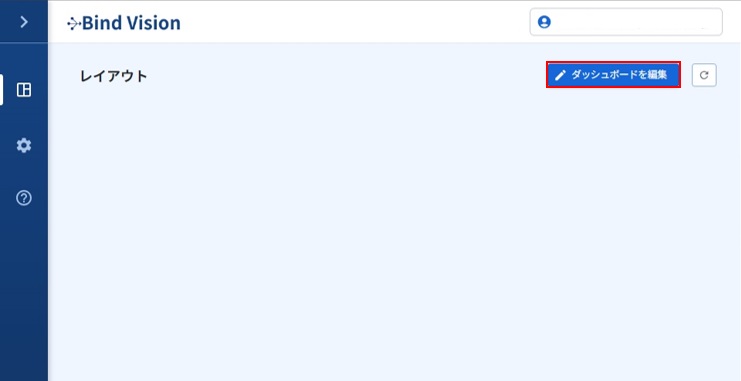
画面中央の「新規コンテンツの追加」ボタンをクリックします。
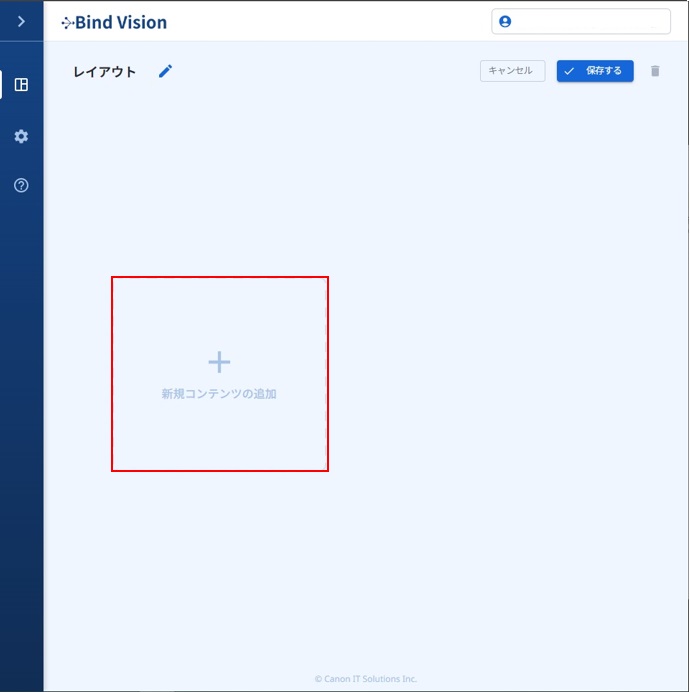
追加したいコンテンツを選択します。
「表示方法」及び「データ」を選択し、「追加する」をクリックします。
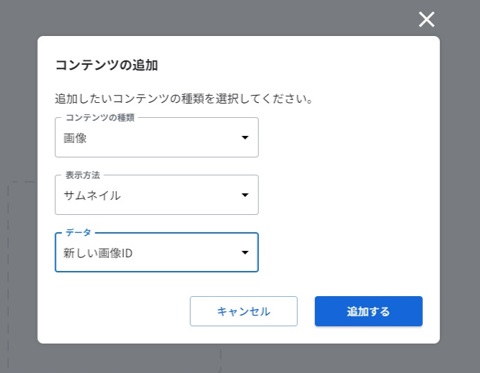
注釈
画面右上の「保存する」ボタンをクリックします。
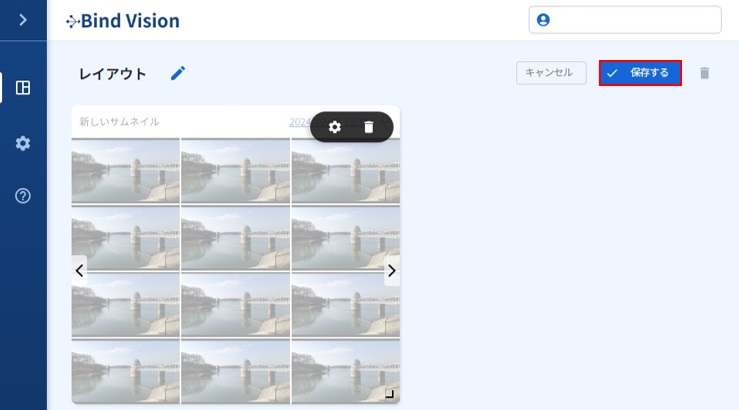
注釈
「単体画像」では、1度に1枚の画像を、「サムネイル」では、1度に12枚の画像を表示させることが可能です。
2.2. 名称変更
2.2.1. レイアウト名の変更
画面右上の「ダッシュボードを編集」ボタンをクリックします。
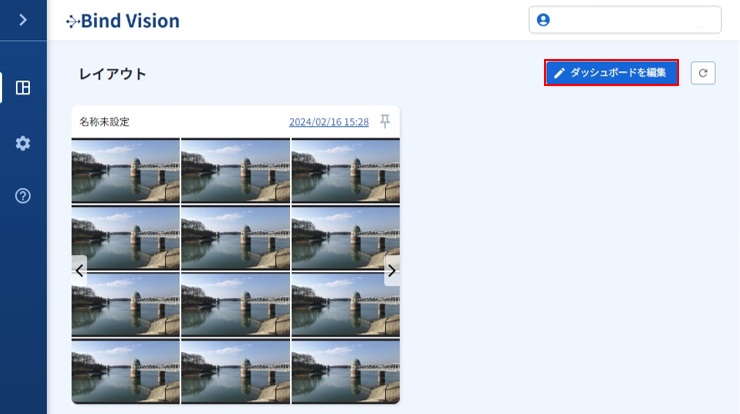
画面左上の「レイアウト名」右側、鉛筆アイコンをクリックします。
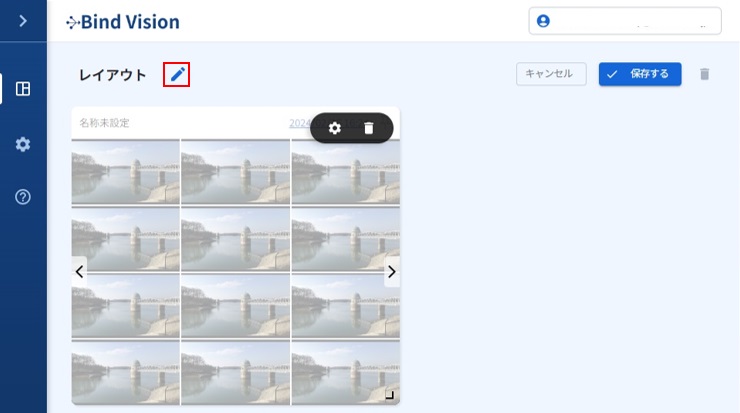
「レイアウト名の変更」ダイアログが表示されるので、任意のレイアウト名を入力し、「変更する」ボタンをクリックします。

画面右上の「保存する」ボタンをクリックします。
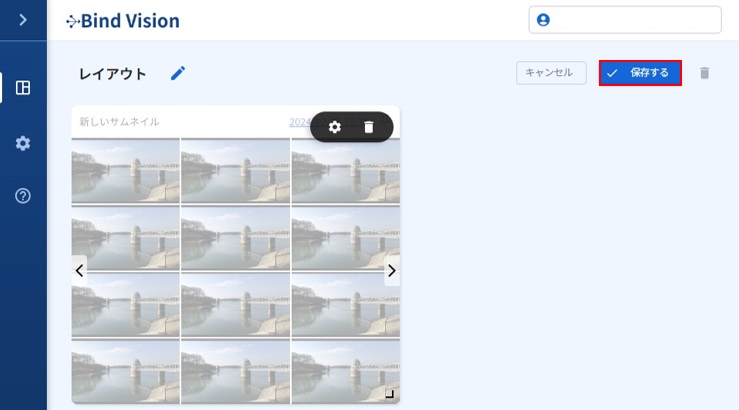
2.2.2. コンテンツ名の変更
画面右上の「ダッシュボードを編集」ボタンをクリックします。
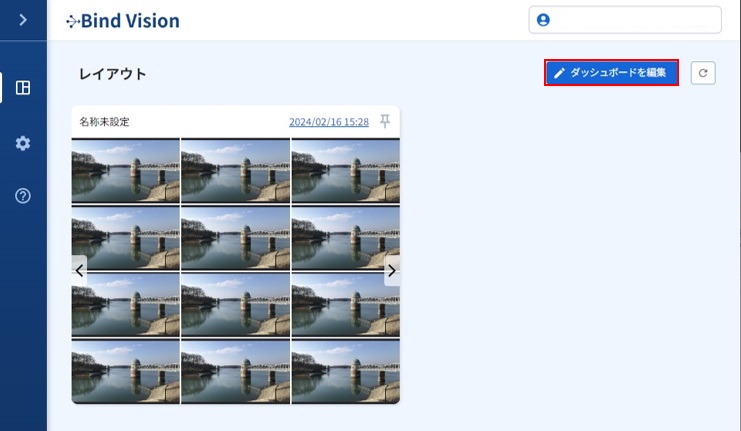
名称を変更したいコンテンツの右上に表示される歯車アイコンをクリックします。
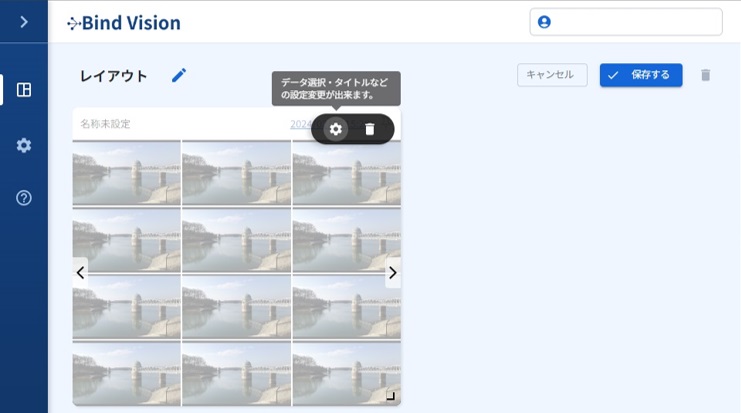
「サムネイルの設定」ダイアログが表示されるので、任意のタイトル名及び表示したいデータを入力し、「設定する」ボタンをクリックします。
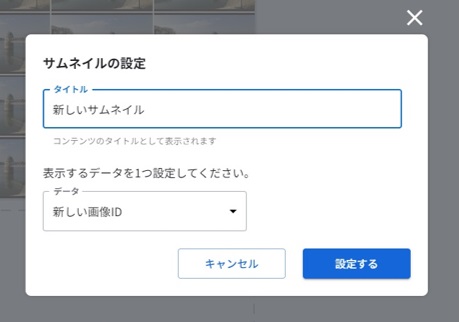
画面右上の「保存する」ボタンをクリックします。
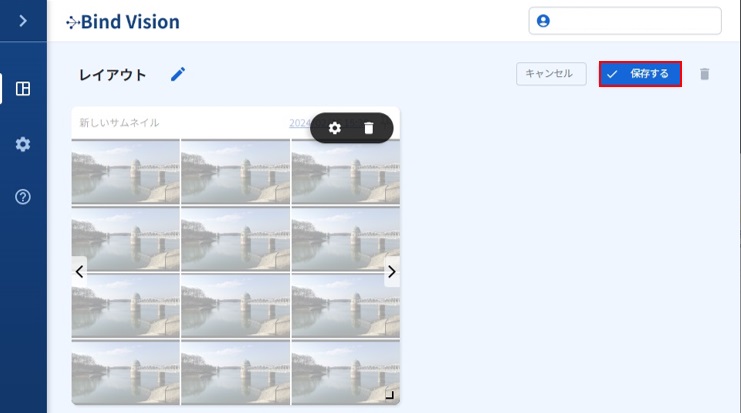
2.3. コンテンツ変更
2.3.1. コンテンツのサイズ変更
画面右上の「ダッシュボードを編集」ボタンをクリックします。

サイズを変更したいコンテンツの右下に表示される「┛」アイコンをドラッグします。

画面右上の「保存する」ボタンをクリックします。

注釈
コンテンツのサイズは、1×1~3×3の間の任意のサイズに変更することが可能です。
注釈
ブラウザの横幅を縮小する前に、以下のコンテンツを配置した例になります。
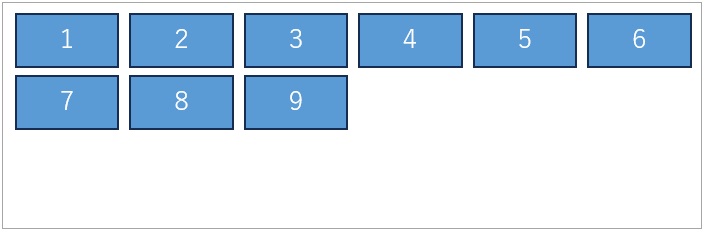
縮小した部分に存在したコンテンツ⑤⑥が2行目に移動します。2行目に存在したコンテンツ⑦⑧は繰り出され、3行目に移動します。
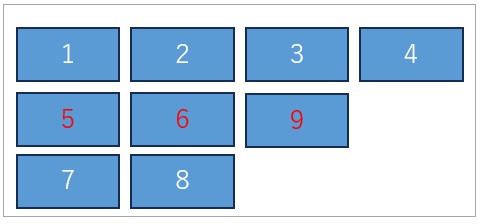
2.4. 削除
レイアウトの削除
削除したいレイアウトを表示し、画面右上の「ダッシュボードを編集」ボタンをクリックします。
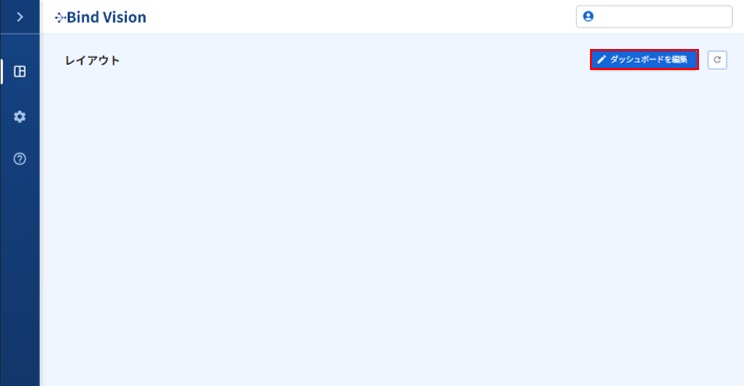
レイアウトの右上に表示されるゴミ箱アイコンをクリックします。
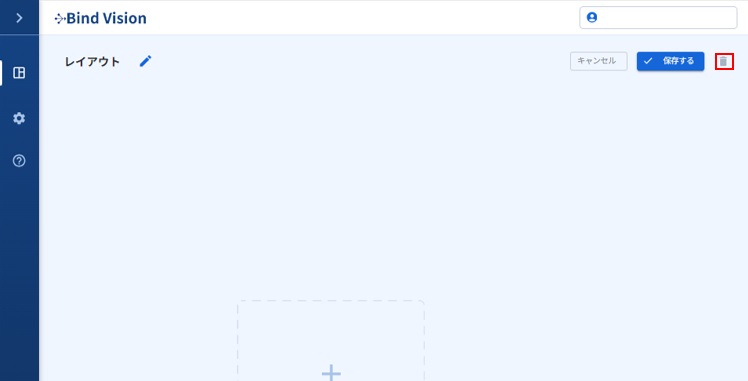
「レイアウトの削除」ダイアログが表示されるので、「削除する」ボタンをクリックします。
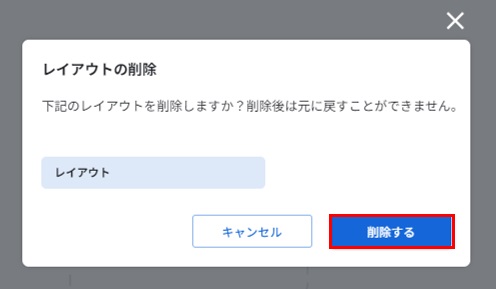
コンテンツの削除
画面右上の「ダッシュボードを編集」ボタンをクリックします。
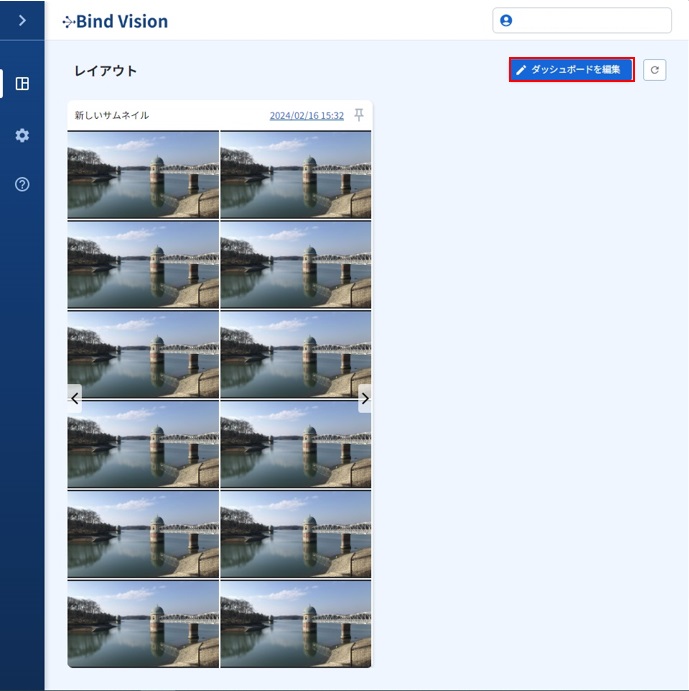
名称を変更したいコンテンツの右上に表示されるゴミ箱アイコンをクリックします。
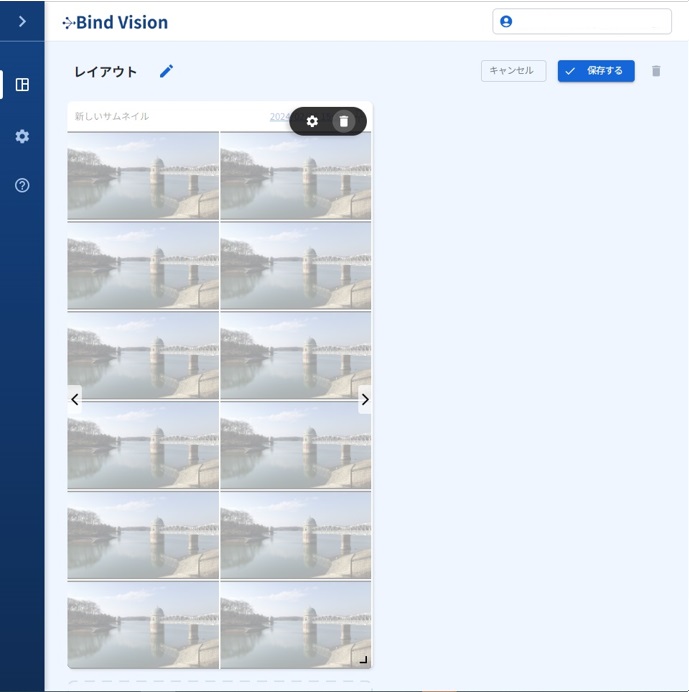
画面右上の「保存する」ボタンをクリックします。